ラップタイマーデータと車載動画の合成(準備編) [ラップタイマーと車載カメラ]
11月19日の日曜日はですねえ・・・本庄軽One耐久N-Nシリーズ最終戦なんですよ。ええ・・・いつかこうなる日が来るな。って思ってました。ええ・・・
30台フルグリッド出走。
うん・・・あの小さな本庄サーキットにね。30台・・・いや、軽自動車だから大丈夫・・・多分大丈夫。きっと大丈夫(ひつこい)
最初に参加した大会で、お空に向かって飛んで行った時から、「ドライバーと足回りのセッティングで決まるこの大会は、これからどんどん参加者を集めるだろう。」とは思っていました。
いやあ・・・確か、これまで29台出走の経験は・・・いや、実際の出走台数はもっと少なかったような・・・
「無事に車を傷つけずに家に帰りたい。」
うん。大事。一番大事。車が傷ついていなければ、活動を長く続けられるからね。
今度の大会は、頼りのTTC1400の彼が欠席になりますが、なんとか4人で無事にチェッカーフラッグを受けてみせます。
さて本題。
前回は、「古いiPhoneに外付けGPSユニット」を取り付けることで、RaceChronoのデータ収集精度が向上したことを書きました。
で、「なんで公式計時装置であるMYLAPSを持っているのにわざわざ外付けGPSユニットを導入しているの?」かというのが、これからの話です。
元々は、2022年のJOY耐でSONY RX0 Ⅱを搭載して、「できるだけ路面状況を確認できるように走行動画を撮影する。」ことから始まりました。
我々は、JOY耐参加車両の中で、一番遅い車両なので、大会中は常に「前を見ているよりもバックミラーを見る頻度の方が高い。」状態で走行を続けているのですが、LAPタイムの上下動が、「後続車両に譲るためにラインを外したせいで遅くなったのか、単純に自分の走り方がおかしいのか」どうも車載動画だけでは、判断し難かったです。2022年は、決勝中のトラブルが原因で、撮影も途中で終わってしまっていましたし。
なので、次は、「車載動画とRaceChronoのデータを合体させてみたら、だいぶ理解しやすくなるのでは?」と思いました。
で、2023年大会でのデータをなんとか合体させてみようと・・・試行錯誤になりましたよ。
なので、ここに記録として残しておきます。だいたい、「どうやれば上手くできるか」を掴んできたので。
今回は、「RaceChrono側の準備」編です。
そもそもの発想は、RaceChronoの画面に”カメラ”という項目がある。というところから始まっています。
実際、RaceChronoの設定項目には、内蔵カメラの選択項目があります。
で、「カメラを追加」の項目もある。と・・・GoProって書いてあるからGoPro買いに行こう・・・とはならなかった。
会社のメンバーで、GoProを使いこなしている人がいるので、話を聞いてみたのですが、ちょっと・・・競技車両の振動には耐えられない・・・んじゃないか・・・な・・・と。(あくまでも個人の見解です。まあ、バイクにGoProを取り付けて撮影をしている人がいたら聞いてみてください。次々にGoProが必要になる呪縛が・・・あ、これ以上はコメントしません。)
なので、SONYのRX0 Ⅱを選択しました。撮影さえできれば、後で編集ソフトを使えば料理はできるんだろうと・・・
iPhoneの内蔵カメラを使えば、全く面倒な思いはせずに走行動画にLAPデータが合成されたものが出てきたのでしょうが、残念ながら、我々のEP82は、エアコン吹き出し口近辺にしか、iPhoneを設置できない。
で、その状態で、内蔵カメラを動かしても・・・
ええ・・・エアコン吹き出し口が撮影されてます。ずっと。
では実際に、RaceChrono側で走行データの書き出しをしてみましょう。
まずは、iPhone側の準備が必要です。すごく大事な準備。
「iPhoneのカメラで外の風景が撮影できないようにする。」作業が必要になります。
2023年のJOY耐の時は、iPhoneの外側にこんな感じのカバーをつけました。
(実際には、同じデザインの白いカバー。大会後にうまくできていないことがわかったので、黒いカバーに交換後にこの写真を撮影しています。)
この黒いカバーをつけても、外からの光を完全に遮断することはできなかったんです。
カメラに光が入ってしまっていると、その後の動画編集作業がものすごく面倒なことになるとは、この時全く気がついていませんでした。
今では、いろいろ探し回って、(株)ビバホームが販売しているVCL-350という「カラーラベル黒」をiPhoneのカメラそのものに貼ってしまって、その上にさらにこの黒いカバーを取り付けることで、完全に「黒い画面」が撮影できることがわかりました。
ちなみにこの黒いカバーは、家電量販店で売られているアクセサリーです。正直、もはやこのカバーも必要がないかも。かなりキッチリと「真っ黒い画面」で撮影できるようになったので。
で、この撮影データの作り方なのですが、(忘れちゃうんですよ。RaceChronoの操作の仕方。たまに”ただのLAPタイマーデータだけが収集された。”練習走行をしてしまうことがあります。いまだに。)まずは、RaceChronoを立ち上げます。
レーストラックの選択を促されるので、走行するコースを選択します。
通常だと、この画面で走行を開始すれば、計測が始まります。
ただ、今回は、「カメラ」を生かさないといけないです。(いつもここから先の作業を忘れちゃうんですよ。)
この画面の右上に赤く囲みました。忘れちゃう作業。この右上のアイコンを押して、画面を横表示にしてください。
この「横表示の状態でないと、カメラが機能」しません。RaceChrono。
で、この青い画面の状態で、「画面に指を当てて、フイっと右に動かして」ください。フイっと。
ここがすごく大事。この画面の右上に「録画の停止」って言葉が出ているから、てっきりカメラが作動していると思い込んじゃうんですよ。
実際には、まだカメラが作動していません。RaceChronoの場合、「録画」という言葉は、「LAPデータの収集」の意味です。
で、この青い画面を「右にフイっと」すると、こんな感じの赤いボタンが出てきます。
あ、ダメだ。「内蔵カメラ 十分な権限がありません」って出た。
え〜と・・・どうやるん・・・だったっけ?一旦、この作業停止。
そう。そう。一番最初の画面の右上のボタンを押して、「設定」をしないといけないんだった。
「カメラ」の欄のところを「右にフイっと」してください。
OK。内蔵カメラが有効になりました。そうすると・・・
最初からの作業を繰り返して、今度は、カメラへのアクセス権限許可を求められます。「OK」を押してください。
で、大事なのは、ここです。黒いシールをiPhoneのカメラに貼ったので、真っ黒画面が出てきます。
これでてっきり、「カメラの録画が始まっている。」と思い込んでしまうんです。ダメなんですよ。この状態だと。
カメラは、まだ動いてない。(気がつかなかった〜・・・ず〜と悩みまくってました。練習走行が終わった後に。なんでJOY耐の時は、撮影できていたのに筑波では撮影できないのかと・・・)
この右端にある「赤いボタン」を押してください。これでやっと「カメラが撮影を開始」している状態になります。
で・・・また悩む。
「え〜と・・・これ・・・LAPデータ・・・どうやって見ればいいの?」
今度は、「画面に指をつけて、左にフイっと」だ!
青い画面になった。これで、走行中にLAPタイムを確認しながら、走ることができます。
で、走行終了後の作業です。
一番最初の画面のところにある「セッション」ボタンを押します。
lAPデータが無事に収納されました。
データを開いてみると、こんな感じの画面表示になります。
一番上の「ビデオ」という青い丸を押してみましょう。
「リンクされているビデオ」という項目が出てきます。
「真っ黒く撮影された四角」を押してみます。
撮影されたデータが出てきます。ここで大事なのは、「オーバーレイ」という項目です。
今、この画面では、「Legacy overlay 1」という項目が選択されています。
これは、コース図や、速度計をどのようなレイアウトで配置するか、選択できる項目になっています。
私の場合、常にRX0 Ⅱの撮影動画は、画面の下半分がEP82のダッシュボードが広大に撮影されてしまうアングルのため、このLegacy overlay 1を選ぶことで、画面下端に全ての要素が表示されるように選択しています。
で、この黒い部分を墓地って(違った。ボチって)押すと、こんな感じにデータが表示されます。
ま、データの確認は、ここまで。
画面を最初の方に戻していきましょう。
最初の方の画面に戻って、右上のアイコンを押すとこんな感じで、「レジューム、共有・・・」といった選択肢が出てきます。
「エクスポート」を選択してください。
上記の画面が表示されます。
ここで、緑色の「キューを追加する」ボタンをON。
「内蔵カメラで撮影した録画データとLAPタイムデータが合体」したデータが生成されます。
で、生成されたデータの右側を押すと、「共有・削除」の項目が出てきます。
「共有」を選択。
「データを端末の外に出す。」手段がいろいろと表示されます。
私の場合は、M1iMacを使って動画編集をするので、AirDrop機能を使って、iMacにデータを転送します。
今回は、ここまで。
次回は、M1iMac側での作業を紹介します。

.jpeg)



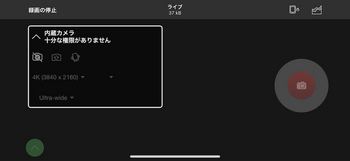
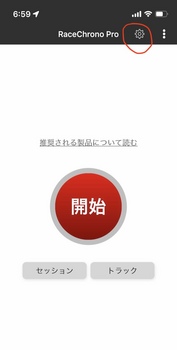
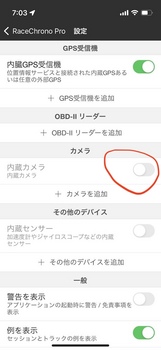
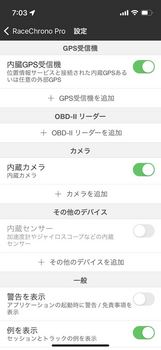
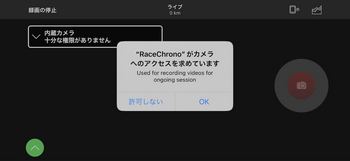
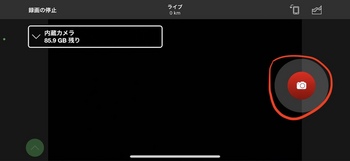

.jpeg)
/黒) 07049 エーワン カラーラベル[20mmφ](24面:14シート(336片)/黒) 07049](https://thumbnail.image.rakuten.co.jp/@0_mall/r-kojima/cabinet/n0000000177/4906186070492_1.jpg?_ex=128x128)



