ラップタイマーデータと車載動画の合成(動画編集編) [ラップタイマーと車載カメラ]
2023年本庄軽One耐久シリーズN-Nクラス最終戦は、予選総合17位 決勝9位で無事に完走しました。
今年も「飛び賞」でお米をいただくことができましたよ。しかも、ジャンケン大会でも私は、更にお米が!
我が妻に戦利品を持ち帰ることができて、気分は上々・・・と言いたいところだったのですが・・・
車は傷つきました。私のドライブ中。
コース真ん中のヘアピンで前走車が先頭車両を突っついたことで、スピン&停車。
私もフルブレーキング!
「おお〜軽自動車って、この間合いで止まることができるんだ。ぶつからなくてよかった〜って、エンジン停止しちゃったよ。再始動っと。」
と思っていたら、左サイドから「ドカッ!」
「は?なんで・・・サイド???リヤから追突・・・じゃない・・・なに?」
周りを見渡すと・・・突っついた車両が、バックで私の車両を押し出しているんです。
コース上でバックギア!
私の後ろは、他の競技車両が通過しているのに。
私を押し出して、スペースを作った車両は、再走行開始。
ああ、いや、その後、2周かからずに仕留めましたよ。遅い車両だったので。
「さっき衝突原因を作りながら、なおもアウト側から被せてくるんだ。このカントがついていないコースで、ブロックラインなんて存在しないって理解できないんだな。」
結局、この衝突以外は、我々の車両は傷つかなかったんです。
大会全体でも、転倒車両が2台。タイヤが飛んでいった車両が1台で済みました。フルグリッド30台ということで、皆さんが気をつけたのか、想像していたよりもSC介入や、赤旗中断が少なかったです。
我々の参加主旨が、「車を傷つけずに家に帰ろう。」になりつつありますが、来年も出場します。この大会は本当に面白いです。「性能差が無い軽自動車で、小さなコースを5時間ぐるぐる回るだけなのに、終わってみればものすごく周回差が出る大会。足回りのセッティングと己の技量を試される大会。」
周りと同様にHansを使わずに「被るタイプの4点シートベルト」にしていれば、もうちょっと周回差は詰められるはずなんですけど・・・まあ、なにぶん、最初の出走でお空に飛んだ経験があるので。
来年は、きっと今年よりも安定して順位を上げることができると思います。
さて本題。恐らく、今回は、相当長い記事になると思います。
今回は、いよいよ車載動画映像とラップタイマーデータとの合成作業編です。
私の場合は、M1iMac上で、Final Cut Proを使って作業を行なっています。
Final Cut ProはiPad版も存在します。これから紹介する私の作業も基本的な機能しか使っていないので、iPad版でも同様に編集作業ができると思います。
参考までに車載動画のデータ量って、どれぐらいなのかというと・・・
37分間の映像で、27.89GBとなっています。
これは、SONY RX0 Ⅱを記録方式XAVC-S 4K
記録設定 30p 100M
音声入力あり
で、設定した時のデータ量です。
私は、パソコンを使う際に「取扱説明本」なるものを買ったことがなかったのですが、さすがにこの動画編集については、事前に参考書を2つ購入しました。
「プロが教える!Final Cut ProXデジタル映像編集講座」
と
「Final Cut Pro演出テクニック」の2つです。
(正直、どうやったら2つの映像を重ねられるか想像がつかなかった。)
ここから先は、それら2つの教材で推奨されている画面、データ取扱設定をそのまま使った形での記事になります。
では、この記事を書きながら、実際に作業をしていきましょう。
まずは、Final Cut Pro上で、新しい「ライブラリ」を作成します。
名前を変えて、「名称未設定1」となっているのを20231202という名前で新しいライブラリを作りました。
次に「プロジェクト」を作成します。
20231202という名前のライブラリ内に「2023年12月2日筑波T1」というプロジェクトが作成されました。
いよいよここから、動画データの取り込みです。
で、そうだった。私の失敗を繰り返さないようにここで注意事項を書いておかないと。
パソコンの内蔵ディスク容量を削減しようと「カメラの記録メディア内で動画編集」をしようとはしないでください。
必ず、「パソコンの内蔵ディクス内に編集しようとしている動画データをコピーしてから」、編集作業を取り組むようにする必要があります。
私の場合、Final Cut Proで「RX0 Ⅱ内の記録メディア」を直接いじくり回して(あんなことしたり、こんなことしたり)編集をした後、(編集ができてしまうんです。)いざ、「書き出し」作業をしようとして、エラ〜!
となりました。
エラーだったんだよおおおおう
泣く泣く、記録メディアからM1iMacに映像生データを移した後、最初から全部の作業をやり直したという・・・
なので、「パソコンの内蔵ディスク容量が残り1TBを切っている人は、まずは、外付けディスクを買いに行け」と強くここで書いておきます。本当に1TB必要になりました。2023年Joy耐映像7時間を編集した時に。
はい。じゃ、1TB外付けディスク買ってきましたか?
ここまでで、「んじゃ、ここから先は次回」と書きたかったのですが、勢いのままに進行しますよ。
先ほど作った「プロジェクト」内に記録車載動画を「読み込み」しましょう。
C0001という動画データが読み込まれました。
この読み込んだC0001というデータ(クリップと呼ぶのだそうです。)を掴んで(全部選択して)、下の窓にズルズルと持っていきます。
この下の窓(タイムラインという名称)での作業が、メイン作業になります。
私の場合、コース上を走っている映像だけが欲しいので、コースイン、コースアウト部分のデータは、全部カットします。
「ブレード」ツールを使ってカットです。
この作業の後、もう一つ動画データを読み込みます。
前回の記事で準備した「RaceChronoの動画データ」です。
読み込んだRaceChrono動画データをタイムライン上に配置します。
ここからが少し難しくなります。なぜかというと、「車載映像は、外の風景が写っているけど、RaceChronoのデータは、そもそも”真っ黒映像”になるようにしたんだった。」というためです。写っているのは、「真っ黒画面に車速等のデータが表示されている。」ものになります。
こんな感じです。
時速0km/hのデータは、前後を少し残して、バッサリ、ブレードツールを使って、カットしてしまいます。
で、ここからが、「2つの動画の重ね合わせ」作業に入っていくのですが・・・
キモは、「動画のスタート位置」を揃えることです。
私の場合、非常にアナログな方法を使います。それは、「音」
2つの動画の「音」を基準にスタート位置を合わせます。
まずは、タイムライン上で「上側」に配置したRaceChronoのデータを選択して、画面右上にある「ボリューム」を思いっきり下げます。(完全に0。左側目一杯)
この音の関係は、端末のスピーカーから音を出してもいいのですが、イヤホンを装着して作業を行なった方がわかりやすいと思います。(私の場合は、AirPods Maxを使用)
筑波サーキットの場合、コースインの際にチャイム音が鳴るので、それを基準に位置出しをしています。
RaceChronoの映像音と車載動画の映像音スタート位置が同じになるように交互のデータの音を聞きながら、ブレードツールを使用してデータを整えていきます。
先頭位置割り出し終了。
画面の右下にある「エフェクト」の項目から、「マスクとキーイング」という項目を選びます。
で、ズルズルずると左側のタイムライン上にある「黒い映像データ」(RaceChronoデータ)に載せてください。
この時の注意点は、「上が真っ黒いタイムラインで、下に車載動画データ」があることです。
逆の順番でタイムラインが作られているとうまく2つの映像が重ならないです。
2つの映像が重なったことが、上側真ん中の映像でわかると思います。
で、めでたしめでたし・・・には、なってないです。
タイムラインのお尻を必ず確認してください。
で・・・・よくよく全体を再生してみると・・・だいぶ、画面が暗いですね。
色を調整してしまいましょう。
画面右上に「カラーインスペクタ」のアイコンがあります。(スピーカーのアイコンの左側)
このレインボーのアイコンをクリックすると「カラーカーブ」という項目が出てくるので、一番上の白色(ルミナンス)を白飛びしない程度まで動かしてしまいましょう。
画面が明るくなりました。
これで、「2つの動画が重なった」データの完成です。
試しにYouTubeに公開するためのデータを作ってみましょう。
Final Cut Pro上で書き出しデータを生成できるそうですが、私は、Final Cut Proを購入した際に「Compressor」 も購入してしまいました。
Final Cut Proの「ファイル」という項目を選ぶと「Compressorへ送信」という項目が出てきます。
「新規バッチ」を選択。
Compressorが立ち上がります。
画面左側から、「ソーシャフプラットフォーム」の中の「4K」を選択。
ズルズルずるっとこの「4K」のアイコンを画面真ん中下のFinal Cut Proのアイコンのところに重ねると書き出し作業が始まります。
この画面の右下にある「バッチを開始」ボタンを押してください。
書き出し作業開始です。
今回、記事を書きながらの作業となりましたが、ここまでで1時間57分でした。
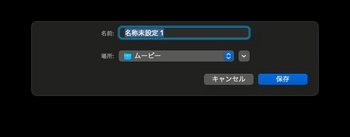
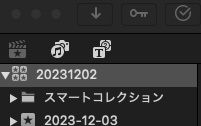
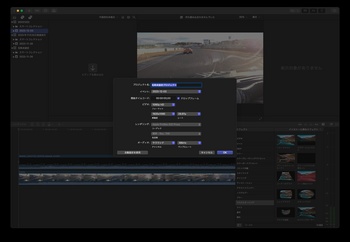
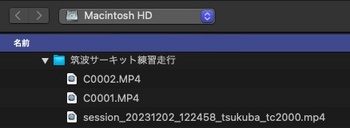
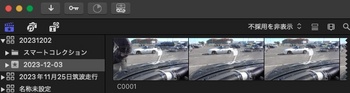
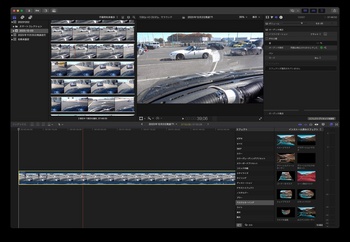

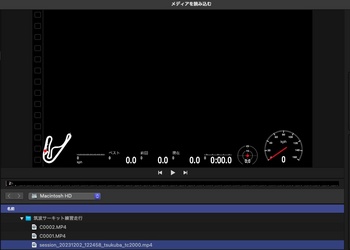
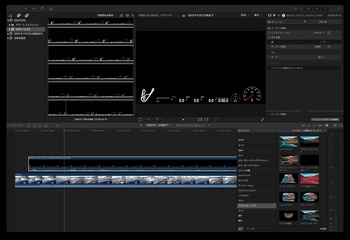
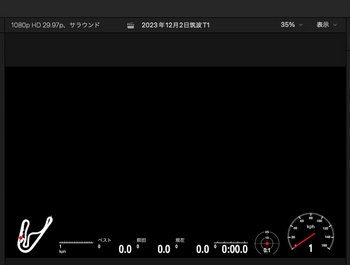
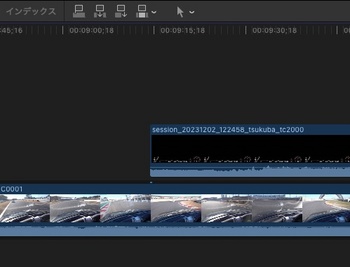
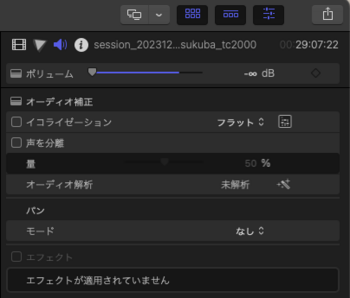
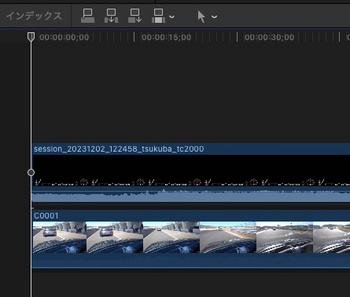
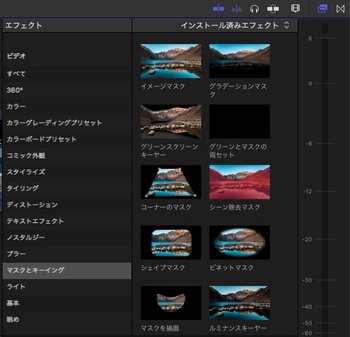
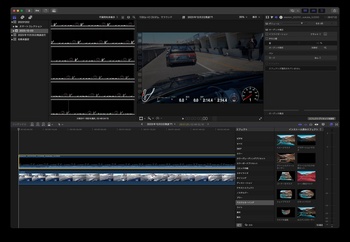
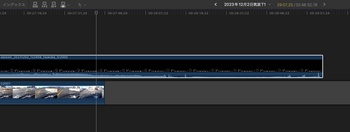
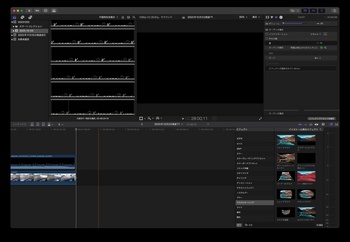

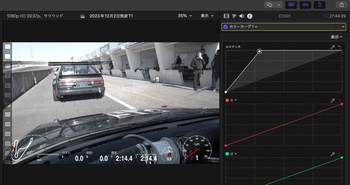
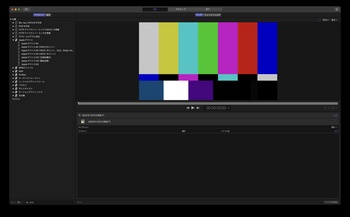
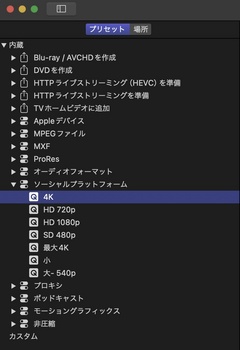
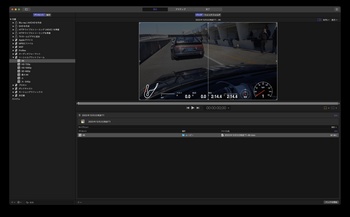
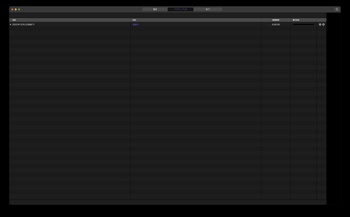
![プロが教える!Final Cut Pro X デジタル映像編集講座 改訂第2版 [ 月足 直人 ] プロが教える!Final Cut Pro X デジタル映像編集講座 改訂第2版 [ 月足 直人 ]](https://thumbnail.image.rakuten.co.jp/@0_mall/book/cabinet/3162/9784800713162_1_2.jpg?_ex=128x128)
![Final Cut Pro 演出テクニック100 すぐに役立つ!「できる」が増える動画表現アイデア集【電子書籍】[ ムラカミヨシユキ ] Final Cut Pro 演出テクニック100 すぐに役立つ!「できる」が増える動画表現アイデア集【電子書籍】[ ムラカミヨシユキ ]](https://thumbnail.image.rakuten.co.jp/@0_mall/rakutenkobo-ebooks/cabinet/0424/2000010930424.jpg?_ex=128x128)



